Office 365 Find Email Alias
As an Office 365 admin, you can add additional email addresses to your user's accounts by creating an email alias. For example, if customers have questions, they can email info@contoso.com instead of sally@contoso.com, which looks much more professional.
You may need to change someone's Office 365 email address and display name if, for example, they get married and their last name changes.
Change a user's email address
You must be an Office 365 global admin to do these steps.
In the admin center, go to the Active users page, or choose Users > Active Users.
Choose the user. In the flyout pane, next to Username / Email, choose Edit.
In the first box, type the first part of the new email address. If you added your own domain to Office 365, you can choose the domain for the new email alias by using the drop-down list.
Choose Save changes.
IMPORTANT:
If you get the error message ' A parameter cannot be found that matches parameter name 'EmailAddresses' it means that it's taking a bit longer for Office 365 to finish setting up your tenant, or your custom domain if you recently added one. The setup process can take up to 4 hours to complete. Wait a while so the setup process has time to finish, and then try again. If the problem persists, call Support and they will do a full sync for you.
If you get the error message ' We're sorry, the user couldn't be edited. Review the user information and try again.' it means you aren't an Office 365 global admin and you don't have permissions to change the user name. Star wars opposition discord meaning.
Choose Set as Primary for the email address that you want to set as the primary email address for that person.
IMPORTANT: You won't see this option to Set as Primary if you purchased Office 365 from GoDaddy or another Partner service that provides a management console. Instead, sign in to the GoDaddy / partner's management console to set the primary alias.
Also, you'll only see this option if you're an Office 365 global admin. If you don't see the option, you don't have permissions to change a user's name and primary email address.
You'll see a big yellow warning that you're about to change the person's sign-in information. Choose Save, then Close.
Tell the person the following information:
This change may take a while to take effect.
What their new username is. They'll need it to sign in to Office 365.
If they are using Skype for Business Online, tell them they will need to reschedule any Skype for Business Online meetings that they organized, and that they will need to tell their external contacts to update the old contact information.
If they are using OneDrive, tell them that the URL to this location has been changed. If they have OneNote notebooks in their OneDrive, then they may need to close and reopen them in OneNote. If they have shared files from their OneDrive, then the links to the files may not work and the user can reshare.
If their password changed too, tell them that they will be prompted to enter the new password on their mobile device, or it won't sync.
Change a user's display name
In the admin center, go to the Active users page, or choose Users > Active Users.
Select the name of the person. In the flyout pane, next to Contact information, choose Edit.
Type a new name for the person and then choose Save.
If you get the error message ' We're sorry, the user couldn't be edited. Review the user information and try again.' it means you aren't an Office 365 global admin and you don't have permissions to change the user name.
Did you get 'A parameter cannot be found that matches parameter name 'EmailAddresses'?
If you get the error message ' A parameter cannot be found that matches parameter name 'EmailAddresses' it means that it's taking a bit longer for Office 365 to finish setting up your tenant, or your custom domain if you recently added one. The setup process can take up to 4 hours to complete. Wait a while so the set up process has time to finish, and then try again. If the problem persists, call Support and they will do a full sync for you.

Did you get 'We're sorry, the user couldn't be edited. Review the user information and try again'?
If you get the error message ' We're sorry, the user couldn't be edited. Review the user information and try again.' it means you aren't an Office 365 global admin and you don't have permissions to change the user name. Find the Office 365 global admin in your business and ask them to make the change.
More information on changing or adding email addresses
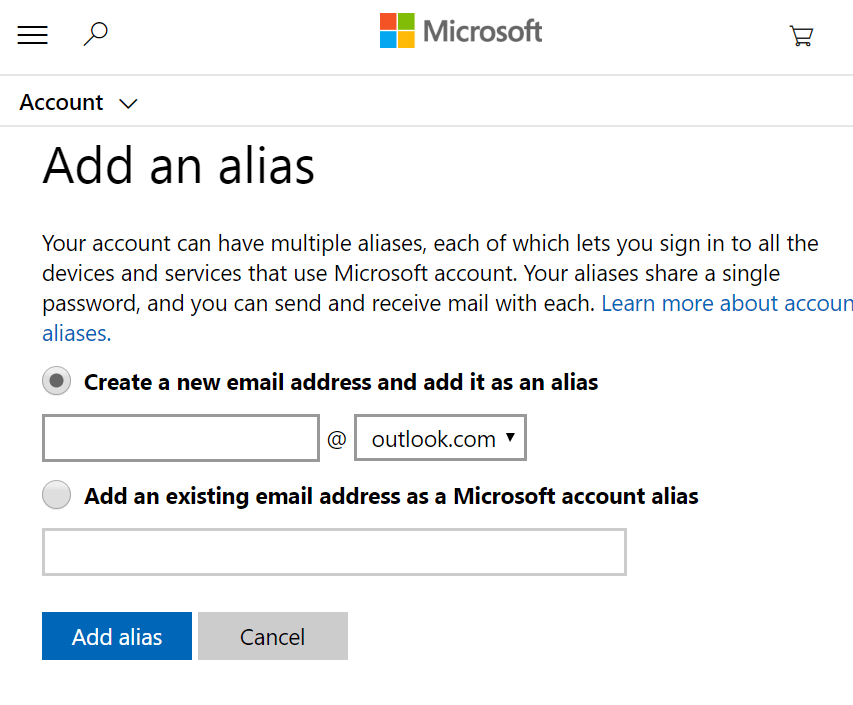
Tip: Keep the person's old email address
A person's previous primary email address is retained as an additional email address. We strongly recommend that you don't remove the old email address.

Some people will likely continue to send email to the person's old email address and deleting it may result in NDR failures. Office 365 will automatically route it to the new one. Also, do not reuse old SMTP email addresses and apply them to new accounts. This can also cause NDR failures or delivery to an unintended mailbox.
How long until the new name appears across services?
It might take up to 24 hours for this change to take effect across all services. After the change has taken effect, the person will have to sign in to Outlook, Skype for Business and SharePoint with their updated username, so be sure to tell them about this change.
What if the person's offline address book won't sync with the Global Address List?
If they are using Exchange Online or if their Office 365 account is linked with your organization's on-premises Exchange environment, you may see this error when you try to change a username and email address: 'This user is synchronized with your local Active Directory. Some details can be edited only through your local Active Directory.'
This is due to the Microsoft Online Email Routing Address (MOERA). The MOERA is constructed from the person's userPrincipalName attribute in Active Directory and is automatically assigned to the cloud account during the initial sync and once created, it cannot be modified or removed in Office 365. You can subsequently change the username in the Active Directory, but it will not change the MOERA and you may run into issues displaying the newly changed name in the Global Address List.
Office 365 Find Alias Email Address
To fix this, log in to the Azure Active Directory Module for PowerShell with your Office 365 administrator credentials. and use the following syntax:
Tip
This changes the person's userPrincipalName attribute and has no bearing on their email address. It is best practice, however, to have the person's logon UPN match their primary SMTP address.
To learn how to change someone's username in Active Directory, in Windows Server 2003 and earlier, see Rename a user account.
Related Topics
Articles
- Head First Pmp Pdf
- Unlimited Money Mod Cities Skylines
- Fallout New Vegas Naked Mod
- Prince Of Persia Warrior Within Download Setup
- Clave De Licencia De Fileviewpro
- Difference Between Ntg4 And Ntg4.5
- All Followers In Skyrim
- Skyrim Edit Npc Appearance
- Lagu Hunter X Hunter
- Morrowind Constant Effect Enchantments
- Binding Of Isaac The Marathon
- Kasto Mazza He Song By Sonu Nigam On Mp3mad
- Keyboards That Light Up
- Dounload Lagu Dansa Wals 2019
- Lords Of Chaos Soundtrack





