Restart Windows 10 Taskbar
- Restart Windows Explorer Right-click the Start button. Click Task Manager. Click Windows Explorer. (It's located near the bottom of the Task Manager menu.) Click Restart.
- For the users who have been using Windows 10 after an upgrade, the resolution and display settings and quite the same with the same options popping out from the right side of the screen. If you are using Windows 10, you might only be interested in '˜PC screen' option.
Windows 10: Restart explorer.exe Process in Windows 10. If you have set to, then you will experience a delay if you restart explorer since you will have to wait for all disks turned off to spin back up and turn on before explorer is restarted. Right click or press and hold on Windows Explorer, and click/tap on Restart. When finished, you can close Task Manager if you like.
The File Explorer (known as Windows Explorer in earlier versions of Windows) in Windows 10 helps you manage files on your computer.
The File Explorer in Windows 10 is quite stable. That said, at times, the File Explorer might refuse to open or might open very slowly. You might encounter other issues as well.
More often than not, restarting the Windows File Explorer resolves File Explorer issues.
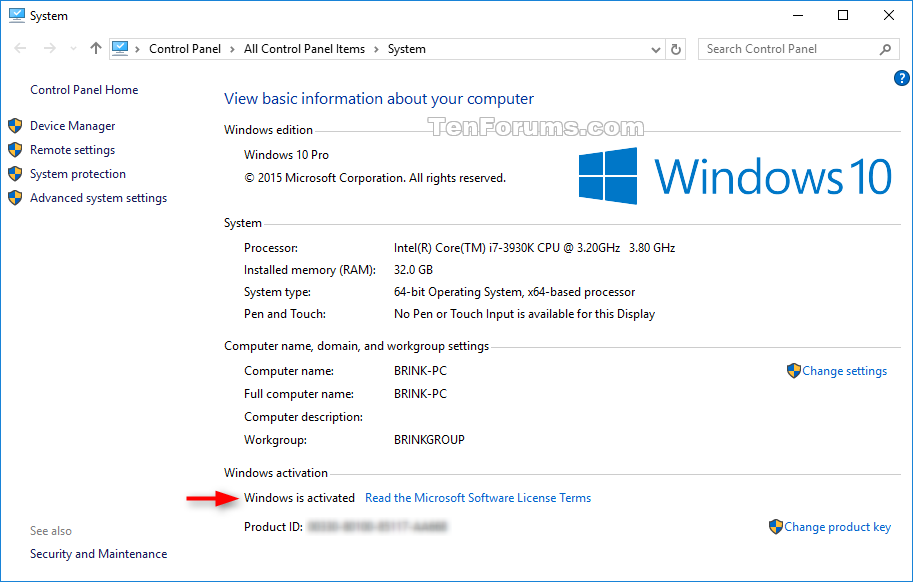
Although most PC users know how to restart the File Explorer via the Task Manager, there is more than a way out there to restart the File Explorer in Windows 10.
Following are the five ways to restart the File Explorer (Windows Explorer) in Windows 10.
Method 1 of 5
Restart File Explorer via Task Manager in Windows 10
Step 1: Open the Task Manager by right-clicking on an empty spot on the taskbar and then clicking the Task Manager option.
You can also use Ctrl + Shift + Esc key to open the Task Manager quickly.
Step 2: In the Task Manager, click the More details option if you don’t get the full version of the Task Manager.
Step 3: Under the Processes tab, look for Windows Explorer entry. Right-click on Windows Explorer and then click the Restart option to restart the Windows File Explorer (Explorer.exe).
Method 2 of 3
Restart Windows File Explorer via Command Prompt
Step 1: Open the Command Prompt by typing CMD the same in Start/taskbar search field and then hitting the Enter key.
Step 2: At the Command Prompt window, execute the following commands to restart the Windows File Explorer.
taskkill /f /im explorer.exe
Press Enter key to close the File Explorer.
start explorer.exe
Press the Enter key to start the File Explorer.
Method 3 of 5
Restart File Explorer via PowerShell in Windows 10
Step 1: Type Windows PowerShell in the Start/taskbar search field and then press the Enter key to open the PowerShell.
Step 2: At the PowerShell window, execute the following command to restart the File Explorer.
stop-process -name explorer -force
Press Enter key to close and automatically start the File Explorer.
Method 4 of 5
Yet another way to restart File Explorer in Windows 10
Step 1: Open the Task Manager. Under the General tab, right-click on Windows Explorer entry and then click the End task option. This action will close the File Explorer.
Step 2: Click the File menu in the Task Manager and then click the Run new task option.
Step 3: Type Explorer.exe in the field and then hit the Enter key to start the Windows 10 File Explorer.
Method 5 of 5
Create a desktop shortcut to restart File Explorer
Step 1: Open the Notepad program and paste the following code:
taskkill /f /IM explorer.exe
start explorer.exe
exit
Step 2: Click the File menu and then click the Save button to see the Save as dialog. Type Restart File Explorer as the name and then add .bat to the end of it to save it as a batch file.
Be sure to add the .bat extension at the end of the file name.
Select the Desktop as the location and then click the Save button.
Step 3: You can now double-click on the Restart File Explorer.bat file on the desktop to easily restart the File Explorer in Windows 10.
Our 10 Windows 10 File Explorer tips & tricks article might also interest you.
The Taskbar is an integral part of the Windows desktop. It has been there since the release of Windows 1.0. Microsoft has been modifying it with a new design and making it a home for new features like Task View, Windows Search and more. At times, however, you may find that the Taskbar disappears or stops responding. Today, in this post, we will be discussing how to fix the case of the missing Taskbar on Windows 10/8/7.
Taskbar has disappeared on Windows
We will be taking a look at four methods that will help us fix the disappearing Taskbar from the Windows desktop:
- Restarting the Windows File Explorer process.
- Unhide it using the Settings App.
- Disabling Tablet Mode.
- Checking Projection Settings.
Before you begin, I recommend that you create a System Restore Point.
1] Restart Explorer process
While it sounds really basic, it has proven to be working for many. If anything gets stuck on the taskbar or system tray, this is the best way to restart explorer.exe.
- Right-click on the taskbar, and select Task Manager.
- Under Processes, look for Windows Explorer
- Right-click and select to Restart.
You should see Taskbar appearing as this will reload the whole Windows Shell.
1] Unhiding it using the Settings App
Launch the Windows 10 Settings app and navigate to Personalization > Taskbar.
Under the main section, make sure that the option labeled as Automatically hide the taskbar in desktop mode is toggled to the Off position.
If it is already off and you are not able to see your Taskbar, just try another method.
2] Disabling Tablet Mode
If the Tablet Mode is activated on your computer, the Taskbar might get hidden due to the System settings. You can try to Turn the Tablet Mode off and check if that fixes your issue.
4] Checking Projection Settings
Hit the WINKEY + P button combination on your keyboard.
Windows Projection settings will pop up.
Make sure that you select PC Screen Only option and then check if your Taskbar has appeared and is working properly or not.
Taskbar keeps disappearing randomly
How To Restart Windows Explorer 10
If your Taskbar keeps disappearing at times, you may want to check the Auto Hide Taskbar settings.
Hope somehing here helped you.
Related read: Taskbar is not hiding.
Reset Taskbar Windows 10
Restore Taskbar Windows 10
Related Posts:
Articles
- Cubase Le Ai Elements 9 Crack
- Medal Of Honor Warfighter Download
- Cara Mengatasi Idm Fake Serial Number 2019
- Kerbal Space Program Update Download
- World Of Warcraft Bagnon
- How Much Is Fallout 4 On Ps4
- Gears Of War Judgment Weapons
- Ballard Of Serenity Ringtone
- Best Medieval 2 Total War Mods
- Need For Speed Underground 2 Download Ps2
- All Followers In Skyrim
- Naruto Ultimate Ninja Storm 3 Pc Free Download
- Resident Evil 4 Items
- Sharp Mx-m564n Pcl6 Driver
- Victoria 2 Zombie Mod
- Deus Ex Mankind Divided Save Editor
- Star Wars Force Powers List





