The Audio Service Is Not Running
Jan 11, 2019 Verify that Windows Audio is running. Chances are, if you still do not have audio, the service isn't working. To check for this, look under the Status column as shown in the picture. Try to start or restart windows audio by right-clicking on it.
My audio stopped working recently. There were no particular events that could have prompted this (maybe an automatic OS update).
I'm running Windows 8.1 on a Dell Inspiron.
At first I was getting the following error message on startup (and whenever starting a program that requires audio):
C:Windowssystem32MMDevAPI.DLL is either not designed to run on Windows or it contains an error. Try installing the program again using the original installation media or contact your system administrator or the software vendor for support.
A system restore to a few days before the sound loss got rid of this error, but did not fix the issue of no sound. No sound icon appears in the taskbar.
Upon checking services.msc, I see that Windows Audio is not running. Two of its dependencies, RPC amd Multimedia Class Scheduler are running with no problem. Windows Audio Endpoint Builder is not running. All services are set to startup automatically.
Attempting to start Windows Audio gives the error message:
Windows could not start the Windows Audio service on Local Computer.
Error 1068: The dependency service or group failed to start.
Attempting to start Windows Audio Endpoint Builder gives the error message:
Windows could not start the Windows Audio Endpoint Builder service on Local Computer.
Error 193: 0xc1
- Diagnosing the problem in BIOS: audio plays in this diagnostic, so must be a software problem
- System restart
- System restore
- Starting/restarting the services
- Checking that Plug and Play and Power services are running (both of which have been reported to affect this)
- Fixing the problem in: Device Manager >Sound, video and game controllers (listed are Conexant SmartAudio HD and Intel(R) Display Audio)
- Updating driver software
- Disabling then re-enabling
- Uninstalling, then restarting system to automatically install these
- Updating driver software then manually choosing High Definition Audio Device
- Running the Windows audio troubleshooter, it gives One or more audio service isn't running and no options
I ran a

and got:
DISM failed. No operation was performed. For more information, review the log file.
The DISM log file can be found at C:WINDOWSLogsDISMdism.og
Checking the log file, the error(s) seem to start at around this point (previous lines omitted for brevity):
1 Answer
Your Windows setup seems in a bad shape, when system utilities just fail.
I suggest two possible repair actions, where both will not lose you any apps orsettings:
Run sfc /scannowto check the integrity of protected system files and replaces incorrect versions with correct ones.
Repair Install Windows 8.1,also called in-place upgrade install,to fix your currently installed Windows without losing anything.
First take careful backups, including a system image, before starting.I suggest usingAOMEI Backupper Standard Free.Create also the AOMEI boot CD or USB and test that it can boot and can seeboth your system disk and the disk where the image backup is stored.
If these actions do not succeed, the next steps are destructive :
Refresh Windows 8.1repairs Windows by reinstalling it while keeping your files, Store apps and most of your settings, but all installed 3rd party desktop apps will be removed.
Reset Windows 8.1will give you a clean install, losing everything from your current Windows installation.
Not the answer you're looking for? Browse other questions tagged windows-8audioservicesdell-inspiron or ask your own question.
How to fix Audio services not responding in Windows 10: So you have been using Windows 10 for quite a while but suddenly one day out of nowhere an error pops up saying “Audio services not responding” and audio is no longer working on your PC. Don’t worry this is totally fixable but let’s first understand why you are getting such an error.
This error occurs because the audio driver is outdated and couldn’t function properly or during Windows 10 update the audio driver gets damaged, in any case, without wasting any time let’s see How to Fix Audio services not responding in Windows 10 with the help of the below-listed troubleshooting steps.
Fix Audio services not responding in Windows 10
Method 1: Start Windows Audio services
1.Press Windows key + R then type services.msc and hit Enter to open Windows services list.
2.Now locate the following services:
3.Make sure their Startup Type is set to Automatic and the services are Running, either way, restart all of them once again.
4.If Startup Type is not Automatic then double click the services and inside property window set them to Automatic.
5.Make sure the above services are checked in msconfig.exe
6.Restart your computer to apply these changes.
Method 2: Start Windows Audio components
1.Press Windows key + R then type services.msc
2.Locate Windows Audio service and double click it to open properties.
3.Select Dependencies tab and expand the components listed in “This service depends on the following system components.”
4.Now make sure all the components listed above are Started and Running in the services.msc
5.Finally, restart the Windows Audio services and Reboot to apply changes. See if you’re able to Fix Audio services not responding in Windows 10, if not then continue with the next method.
Method 3: Uninstall Sound drivers
1.Install CCleaner from here.
2.Go to Registry window on the left, then scan for all the problems and let it fix them.
3.Press Windows Key + R then type devmgmt.msc and hit enter to open Device Manager.
The Audio Service Is Not Running Windows 8.1
4.Expand Sound, video and game controllers and click on the sound device then select Uninstall.
5.Now confirm the uninstall by clicking OK.
6.Finally, in the Device Manager window, go to Action and click on Scan for hardware changes.
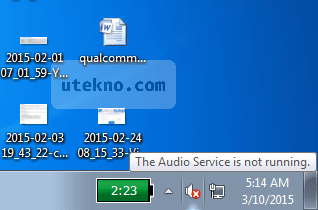
7.Restart to apply changes.
Method 4: Restore registry key from Antivirus
1.Open your anti-virus and go to the virus vault.
2.From system tray Right click on Norton Security and select “View Recent History.”
3.Now select “Quarantine” from the Show drop-down.
4.Inside Quarantine or virus vault search for the Audio device or services that are quarantined.
5.Look for registry key: HKEY_LOCAL_MACHINESYSTEMCURRENTCONTROL and if the registry key ends in:
AUDIOSRV.DLL
AUDIOENDPOINTBUILDER.DLL
6.Restore them and Restart to apply changes.
7.See if you’re able to “Fix Audio services not responding in Windows 10″ otherwise repeat steps 1 and 2.
Method 5: Modify Registry key
1.Press Windows Key + R then type regedit and hit enter to open Registry Editor.
2.Now inside Registry editor navigate to the following key:
3.Locate ServicDll and if the value is %SystemRoot%System32Audiosrv.dll, this is the cause of the problem.
4.Replace the above value with this: %SystemRoot%System32AudioEndPointBuilder.dll
5.Restart your PC to apply changes.
Method 6: Use Windows troubleshooter
1.Open control panel and in the search box type “troubleshooting.”
2.In the search results click on “Troubleshooting” and then select Hardware and Sound.
3.Now in the next window click on “Playing Audio” inside Sound sub-category.
4.Finally, click Advanced Options in the Playing Audio window and check “Apply repairs automatically” and click Next.
5.Troubleshooter will automatically diagnose the issue and ask you if you want to apply the fix or not.
6.Click Apply this fix and Reboot to apply changes.
Recommended for you:
If you have followed each and every step according to this guide then you just fixed the issue “Audio services not responding” but if you still have any queries regarding this post feel free to ask them in the comment section.
Articles
- Contenta Converter Premium Registration Key
- Download Crack Cyberlink Powerdvd 17 Pro
- Office 365 Find Email Alias
- Chase Sapphire Reserve Military
- Sims 4 Flirt Mod
- How To Mount A Game With Daemon Tools
- Sniper Fury Game Download For Pc
- Magic Games Free Download
- Character Sheet Vampire Dark Ages
- Sims 4 Mods Pack
- Magic Webcam Free Download
- Prison Architect 2.0 Download
- Why Can't I See The Message Button On Someone's Facebook






